當編號設定完畢,文章一定會提到這些已編號的圖型(表格 or 章節...)。例如:在下圖中,圖7 是彩色的LENA,圖8是 黑白的LENA,而圖9是 灰階的LENA。
圖7 彩色LENA 圖8 黑白LENA
圖9 灰階LENA
當圖8被刪除後,圖9變成圖8。相對應的文章內所有關於圖9的說明文字都應該自動變成圖8。這就是交互參照!
就以此當範例,一步一地做。首先將圖片下方的編號以「自動編號」的方式來製作。
上圖的「自動編號」的功能變如下
其中功能變數SEQ就是自動編號,fig是自己取的名稱,當然可以用其它名字代替。第一張圖的功能變跟另兩個不同,主要是多了【\r 7】,代表從7開始編號,如果少了這個【\r 7】,就會從1號開始,而不是7號。另外【\* MERGEFORMAT】代表保持格式,這是WORD自動加上去的。
接下來要加入書籤,如下圖:《1》游標移到數字之前,《2》插入「書籤」,《3》輸入書籤的名字,自己取一個,最後按《新增》。
同理,圖8及圖9的數字也要插入書籤,書籤名稱分別是clena及glena。
以下這段文字『圖○ 是彩色的LENA,圖○是 黑白的LENA,而圖○是 灰階的LENA』圈圈代表需要加入「交互參照」的功能變數,不是用人工方式輸入數字。輸入的功能變數如下:
輸入完畢後,就會得到正常顯示的效果,如下:
現在把黑白的LENA圖片下方的文字刪除,如下:
圖8的文字被刪除了,但圖片編號及相對應下方的說明文字還沒隨之更新,此時按Ctrl-A(全選),再按F9(更新)
更新功能變數後的結果如上圖,無論編號,還是下方相對應的文字說明都正常了。關於原來的圖8相對應文字當然要刪除!
-- END --




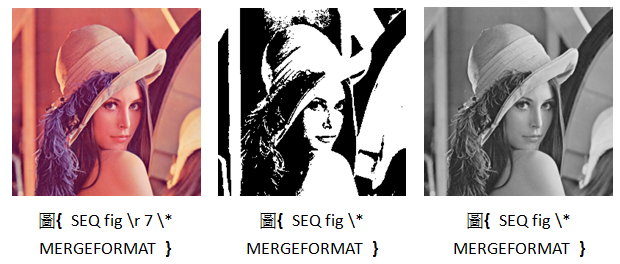
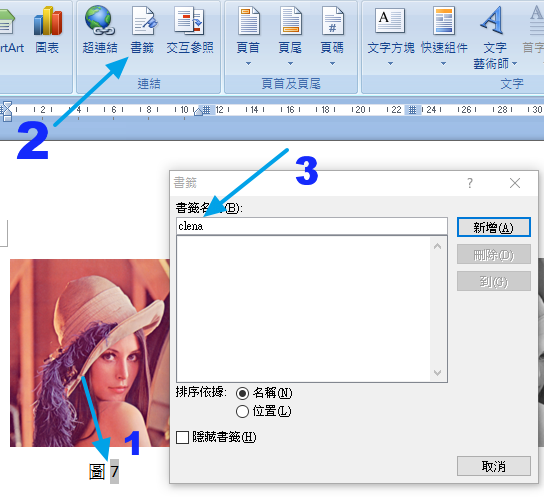


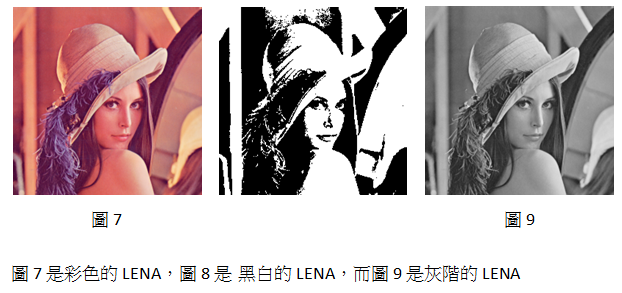
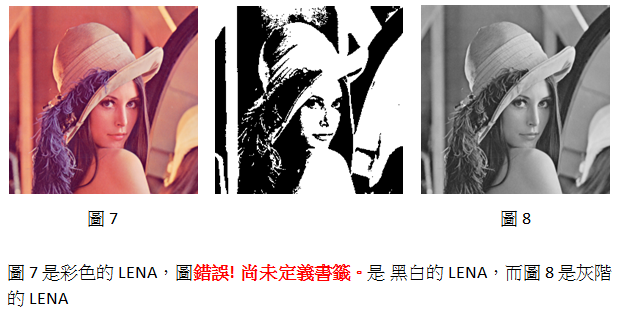
沒有留言:
張貼留言